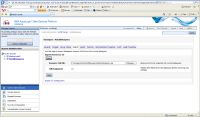This page last changed on Apr 22, 2008.
edocs Home > BEA AquaLogic Data Services Platform 3.0 Documentation
How To Install the ALDSP Sample Retail Application
| Author | Igor Stanko |
| Versions | ALDSP 3.0, 3.01 |
While the ALDSP Retail Sample Application must be developed under a supported version of WebLogic 9.2. It can be run under Workshop 9.2.
Pre-installation
- ElectronicsWS and RetailDataspace dataspaces should be deployed to a ALDSP3.0 server. The web sample is pre-configured to be deployed on the same server. If a different server is used, the ALDSP Control needs to be configured to point to the remote server.
- The RetailDataspace and ElectronicsWS dataspaces can be deployed from the AquaLogic Data Services Studio by selecting:
File > New > Example... > Retail Dataspace Sample
and completing the wizard and deploying the dataspaces.

See also:
How To Configure the Retail Dataspace Sample Application
Importing configurations needed for Web Application
- Sample application exercises DSP functionality that requires data service configurations like failover, caching, security, and others to be set in advance. In order to get these configurations set, RetailDataspace.jar needs to be imported into RetailDataspace. RetailDataspace.jar can be found under root folder after installing RetailDataspace project as described previously.
Instructions to apply default configurations:
- Open DSP console in explorer http://localhost:7001/dspconsole
- Log-in using weblogic/weblogic
- Open Import tab for RetailDataspace
- Go into "Lock and Edit" mode for RetailDataspace
- Point to RetailDataspace jar file in your local disk (note: make sure that full deployment check box is not selected)
- Press Next button to go to next page
- Press Import button and wait until import is done
- Activate changes by pressing "Activate Changes" button
Installation of RetailAppWeb_workshop9.zip:
Copy the file:
com.bea.dsp.ide.control.feature.link
from:
ALDSP3.0_HOME\eclipse-plugins\workshop9
to:
WORKSHOP92_HOME\eclipse\links
- Create a new Workspace called RTLAppWeb in Workshop9.2.
- Import the unzipped RTLApp and RTLSelfService projects into the RTLAppWeb Workspace by selecting:
New > Import... > Existing Projects into Workspace
- Choose "Select archive file:" and browse to the location of the zip file.
- Build and deploy the projects to the ALDSP3.0 server on which the ElectronicsWS and RetailDataspace data spaces have been deployed.
Installation of RetailAppWeb_workshop10.zip:
Copy the file:
com.bea.dsp.ide.control.feature.link
from:
ALDSP3.0_HOME\eclipse-plugins\workshop10
to:
WORKSHOP10.1_HOME\eclipse\links
- Modify the file:
WORKSHOP10.1_HOME\workshop4WP\workshop4WP.ini
to use JDK 1.5.0_xx where xx > 7.
- Create a new Workspace called RTLAppWeb in Workshop10.1.
- Import the unzipped RTLApp and RTLSelfService projects into the RTLAppWeb Workspace by selecting:
New > Import... > Existing Projects into Workspace
- Choose "Select archive file:" and browse to the location of the zip file.
- Build and deploy the projects to the ALDSP3.0 server on which the ElectronicsWS and RetailDataspace data spaces have been deployed.